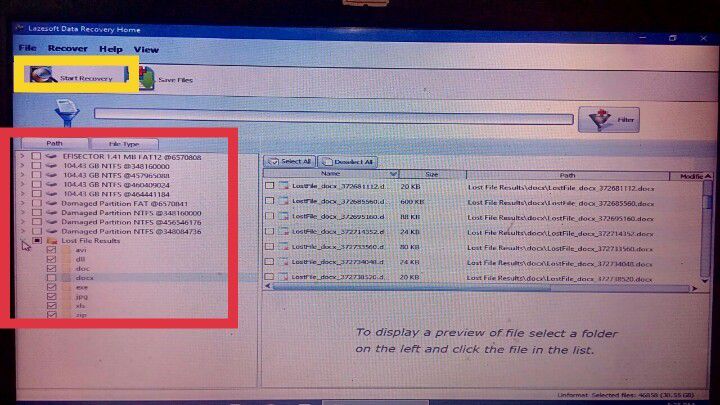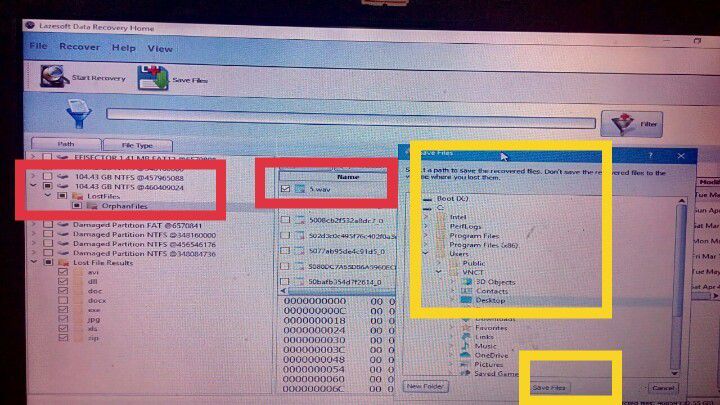I/ CHUẨN BỊ:
1) USB tối thiểu 4GB
2) Một PC đang hoạt động bình thường có thể gắn ổ cứng cần cứu dữ liều vào được
3) SOURCE “Hiren’s BootCD PE Windows 10”
=> Tải file ISO “Hiren’s BootCD PE Windows 10” tại link: https://www.hirensbootcd.org/download/
4) Dùng Tool “WinSetupFromUSB” để tạo USB Boot từ file iso “Hiren’s BootCD PE Windows 10”
=> Link tải tool “WinSetupFromUSB” : Search trên google để tải phiên bản mới nhất.
II/ THỰC HÀNH CỨU DỮ LIỆU FILE, FOLDER HOẶC PARTION CỦA Ổ ĐỊA BỊ XÓA
1): Gắn ổ cứng cần cứu dữ liệu vào PC đang hoạt động bình thường
2) Gắn USB đã tạo “Hiren’s BootCD PE Windows 10” vào PC
3) Khởi động máy và chọn Boot từ USB chứa “Hiren’s BootCD PE Windows 10” và thực hiện các thao tác phục hồi dữ liệu đã bị xóa:
Start => Hard Disk Tools => Data Recovery => Lazesoft Data Recovery => đợi phần mềm mở lên.
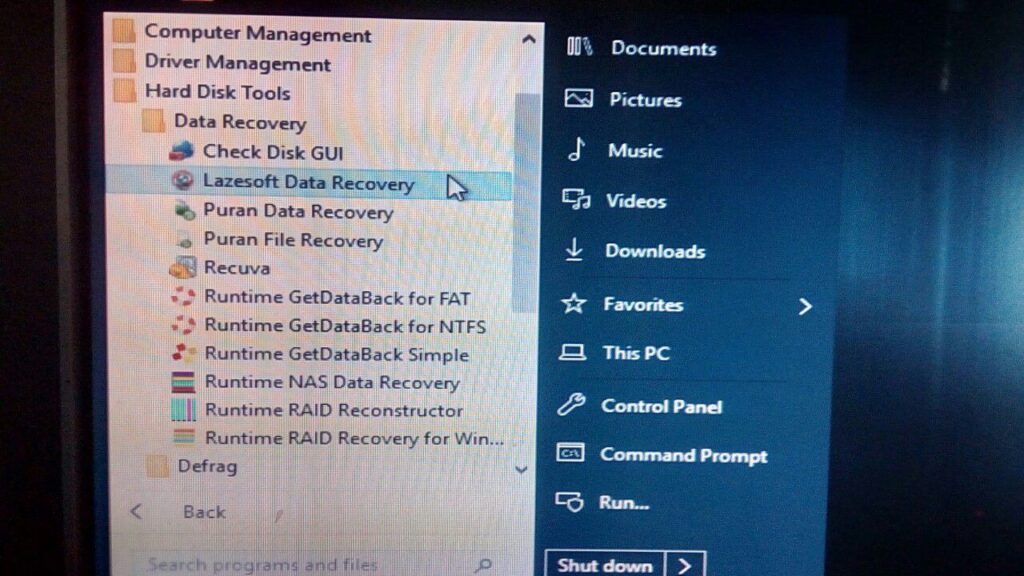
Trên giao diện Data Recovery Wizard chọn các tùy chọn phù hợp với nhu cầu:
Fast Scan: quét nhanh các file từ partion
Undelete: Phục hồi file đã xóa từ một partion hoặc những dữ liệu đã xóa như xóa bằng “shift + delete” hoặc emptied từ sọt rác.
Unformat: Phục hồi file hoặc thư mục đã mất từ một hành động định dạng partition
Deep Scan: Phục hồi partion đã mất, bị xóa hoặc partion bị hư và rồi phục hồi lại file hoặc thư mục đã mất
Trong trường hợp này dữ liệu khách hàng bị mất do định dạng lại partion nên chọn Unformat
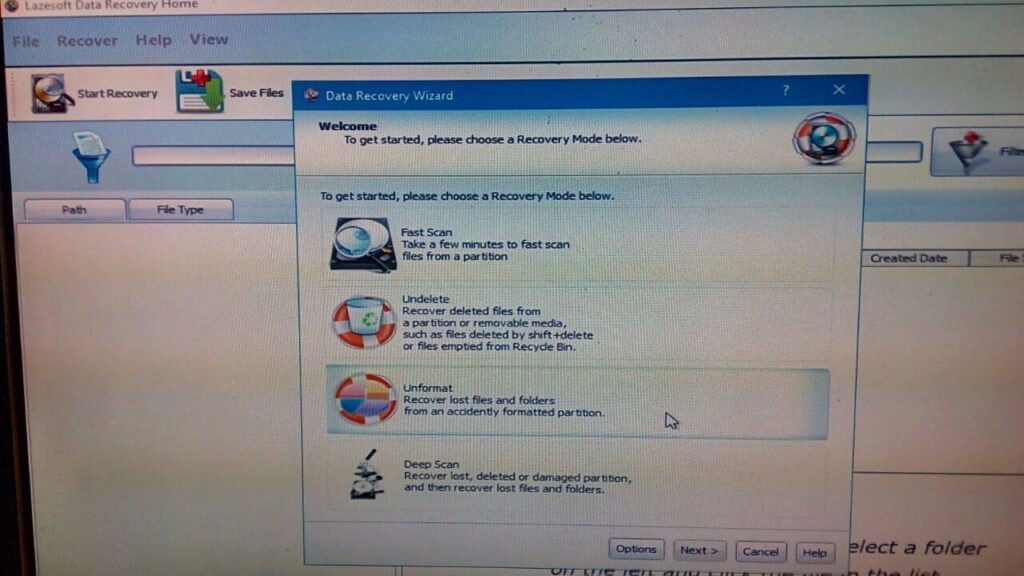
Xuất hiện giao diện Unformat => Chọn ổ cứng cần phục hồi dữ liệu => Next.
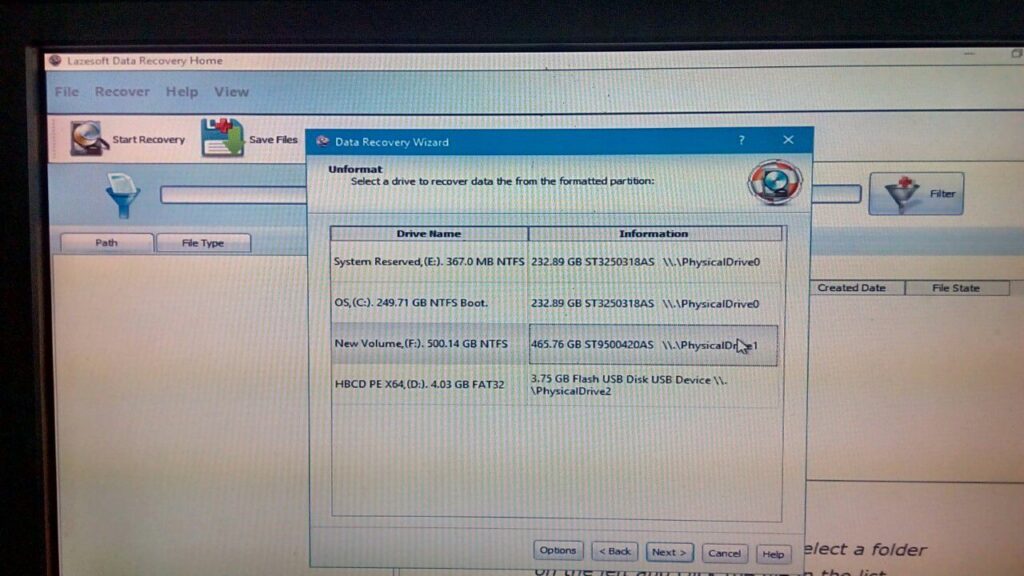
Xuất hiện giao diện phục hồi partion => chọn ¤ Automatic drive recovery (Recommended) => Start Search => Đợi chương trình search dữ liệu => cho đến khi xuất hiện hộp thoại “Searching is completing”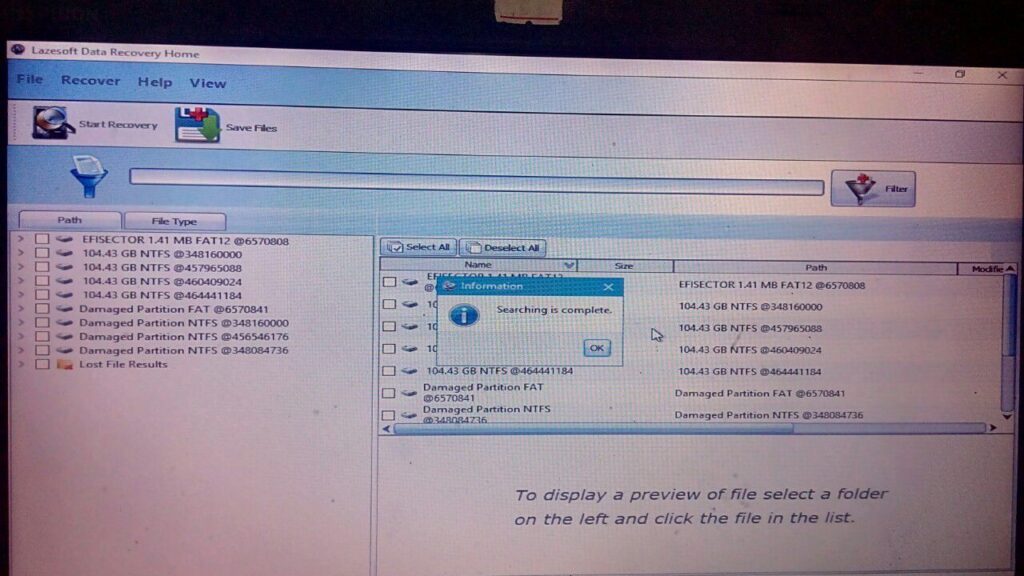
Đánh dấu √ vào partion cần phục hồi => chọn Start Recovery => đợi phục hồi partion xong => √ vào partion đã phục hồi xong => quan sát giao diện bên phải tìm dữ liệu (file, folder…) cần phục hồi => Check √ vào dữ liệu cần phục hồi => Save file => chọn đường dẫn đến nơi chứa dữ liệu phục hồi => Save file.