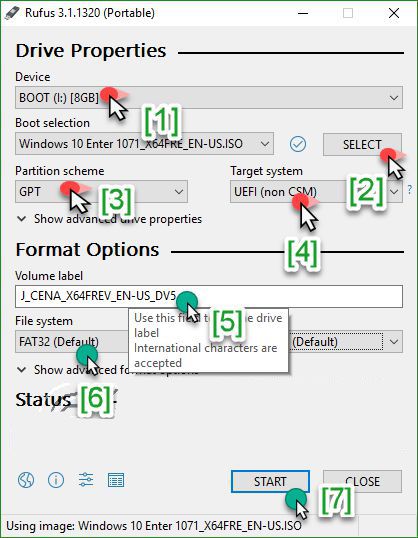TRƯỜNG HỢP 1: Tạo USB chứa nhiều bộ cài Windows và Hirent’s Boot.
1/ Công cụ cần có:
- Tải phần mềm WinSetupFromUSB (có thể tạo ra một chiếc USB Mutiboot chạy được theo 2 chuẩn UEFI và Lagacy.).
- Một chiếc USB, dung lượng càng lớn càng tốt (từ 8GB trở lên)
- Các tập tin *.iso của Hirent’s Boot 10 và các Source Windows (Windows 10 32bit, Windows 10 64bit…) bạn muốn tích hợp vào USB.
- Bạn nên thực hiện trên máy tính đang chạy Windows 7 trở lên.

2/ Các bước tích hợp nhiều bộ cài windows vào USB
Bước 1: Cắm USB vào máy tính.
Bước 2: Khởi động mở phần mềm WinSetupFromUSB.
Bước 3: Thiếp lập
- Lựa chọn đúng thiết bị là USB mà bạn muốn tạo.
- Tích vào lựa chọn Auto format it with FBnst.
- Lựa chọn kiểu Format (FAT32 hoặc NTFS), nếu như máy tính bạn đang chạy theo chuẩn UEFI thì hãy chọn FAT32 nhé.
- Tích vào dòng Windows Vista/ 7/ 8/ Sever 2008/2012 based ISO.
- Tích vào … và tìm đến bộ cài Windows mà bạn muốn thêm vào USB.
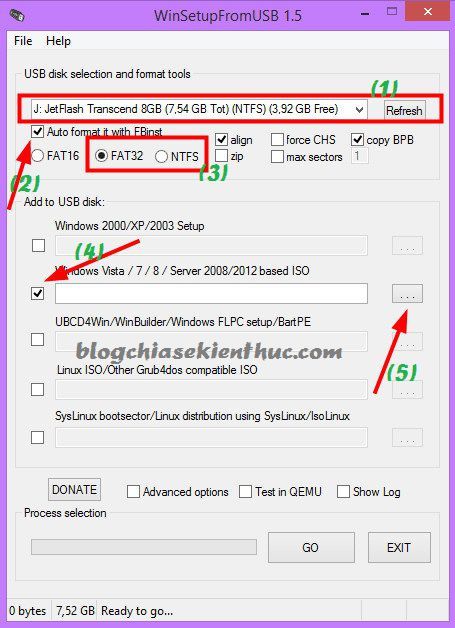
Cửa sổ tiếp theo, bạn hãy tìm đến thư mục chứa bộ cài win.

Nhấn vào GO để bắt đầu. Lúc này sẽ xuất hiện một thông báo hiện ra bạn nhấn Yes để đồng ý.
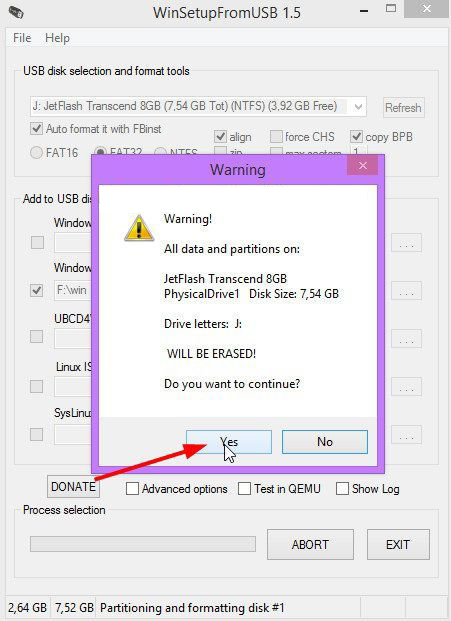
Một cảnh báo nữa xuất hiện, bạn cũng chọn YES để tiếp tục
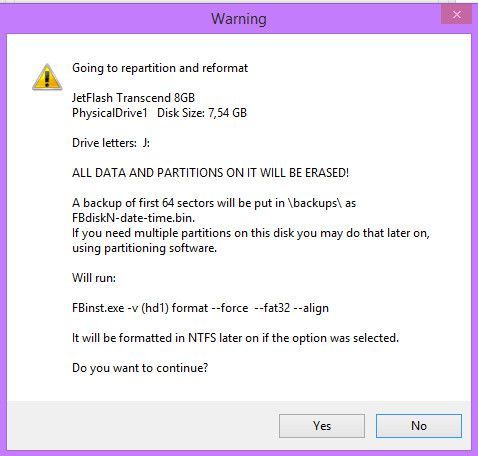
Quá trình ghi dữ liệu vào USB bắt đầu, thời gian nhanh hay chậm thì tùy thuộc vào dung lượng của bộ cài đặt và cấu hình máy tính bạn. Rồi, chờ đến khi ghi xong thì sẽ có một thông báo Jod done tức là đã hoàn thành, nhấn OK để đồng ý.
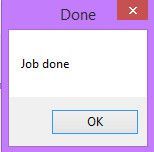
Bạn giữ nguyên cửa sổ phần mềm WinSetupFromUSB nhé, đừng tắt đi vội. Bạn hãy chọn tiếp bản Win mà bạn muốn thêm vào. Ở đây mình sẽ tích vào lựa chọn Windows Vista/ 7/ 8/ Sever 2008/2012 based ISO => chọn tiếp bản Windows 10 64bit vào => Chọn Go
Còn nếu như bạn muốn thêm bộ cài đặt Linux hay các bản Win khác thì tích vào lựa chọn tương ứng nhé.
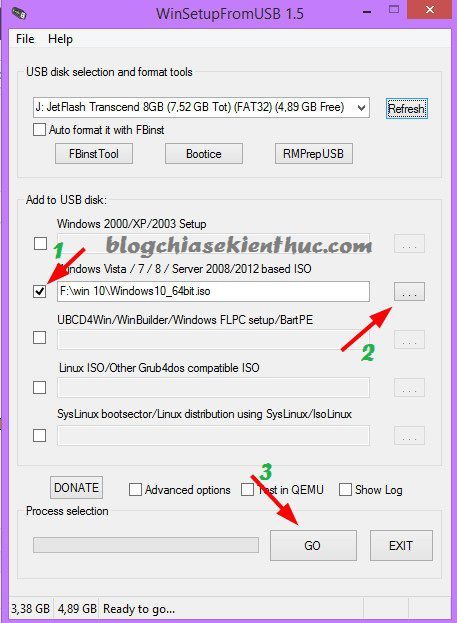
Đợi cho chương trình ghi kết thúc là bạn đã có một chiếc USB chứa nhiều bộ cài đặt Windows.
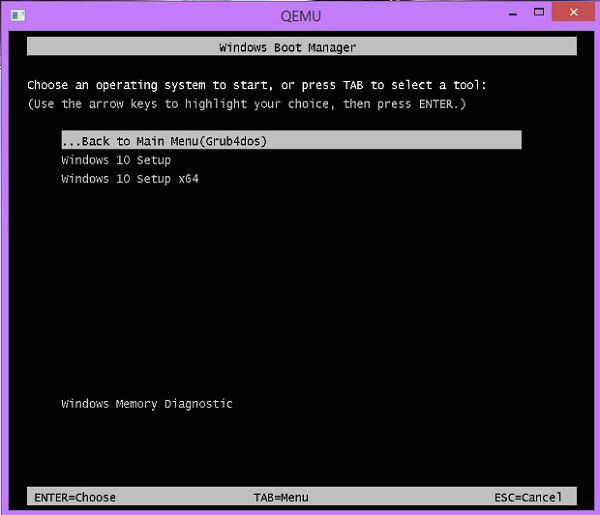
3/ Các bước tích hợp Hirent’s Boot vào USB
Bạn tích vào lựa chọn Linux ISO/ Other Grub4dos compatible ISO và tìm đến bộ công cụ các phiên bản Hirent’s Boot xxx.iso mà bạn muốn tích hợp.
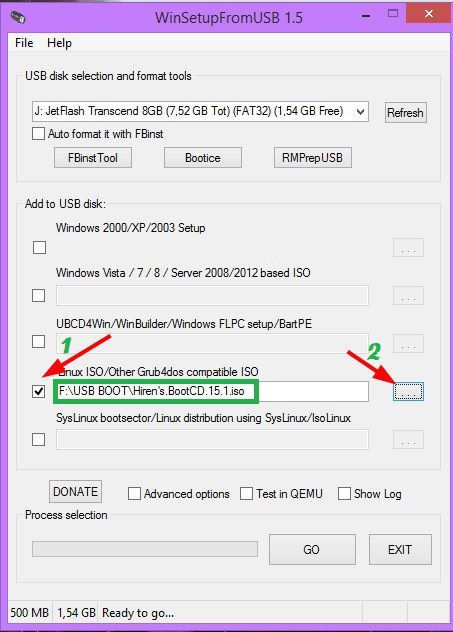
Sau khi chọn xong thì nhấn vào GO để phần mềm tiến hành tích hợp Hiren Boot vào USB xong => gắn USB vừa tạo vào máy tính Boot từ USB để kiểm tra sẽ có kết quả như hình bên dưới:
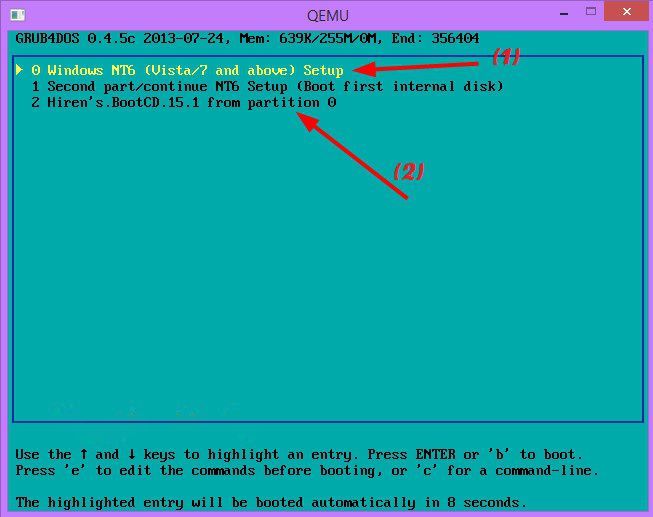
Lưu ý: trường hợp do phiên bản Hirent’s Boot cũ, bạn boot từ USB mà không thấy giao diện của Hirent’s Boot thì bạn vào thư mục HBCD trong USB, copy hai file “grldr” và “menu.lst” dán ra thư mục gốc của USB.
TRƯỜNG HỢP 2: Hướng dẫn tạo USB Hirent’s Boot
1/ Công cụ cần có:
– USB dung lượng từ 1 GB trở lên
– Công cụ để tạo khả năng boot cho USB: grub4dos.zip
– Bộ công cụ để boot và chỉnh sửa máy tính: Hirens.BootCD
2/ Các bước thưc hiện tạo USB Hiren’s Boot:
Bước 1: Cắm USB vào máy tính => copy hết dữ liệu trong đó ra nơi khác để backup
Bước 2: Giải nén “grub4dos.zip” => chạy “grubinst_gui.exe” để tạo khả năng boot cho USB theo các bước như hình dưới.
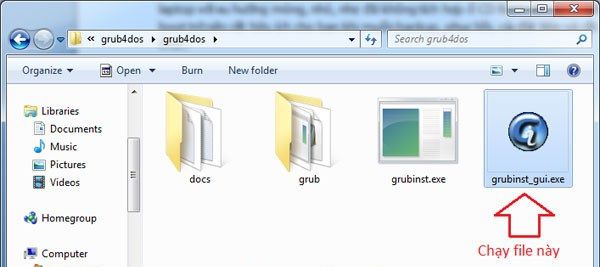
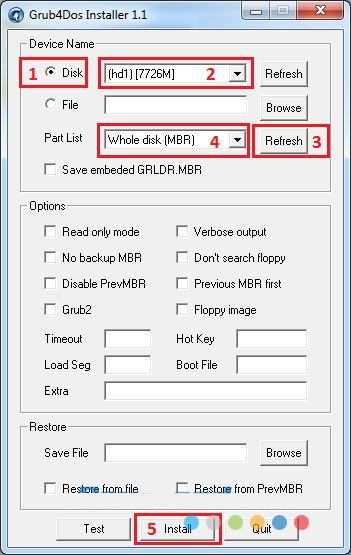
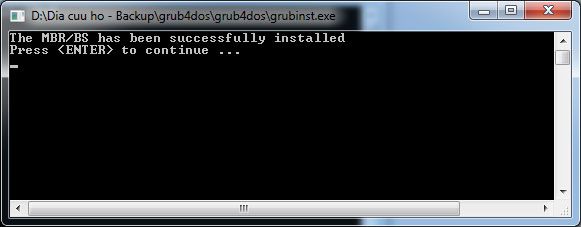
Bước 3: Giải nén “Hirens.BootCD.15.2.zip” => vào thư mục vừa giải nén => chọn “Hirens.BootCD.15.2.iso”giải nén ra rồi copy tất cả các file trong đó vào USB.
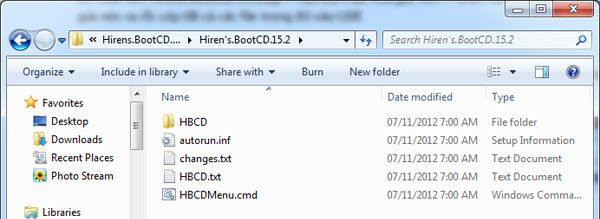
Bước 4: Vào thư mục HBCD trong USB, copy hai file “grldr” và “menu.lst” dán ra thư mục gốc của USB.
TRƯỜNG HỢP 3: Hướng dẫn tạo USB cài windows ở chế độ UEFI cho windows 7/8/10…
Cách 1: Tạo USB cài Windows ở chế độ UEFI bằng phương pháp thủ công
+ Bước 1: Chạy CMD dưới quyền quản trị (admin), nếu như bạn đang sử dụng Windows 8 trở lên thì nhấn tổ hợp phím Windows + X và chọn Command Prompt (Admin)
+ Bước 2: Cửa sổ Command Prompt hiện ra bạn gõ lệnh diskpart => gõ tiếp lệnh list disk để nó liệt kê ra toàn bộ ổ cứng của bạn.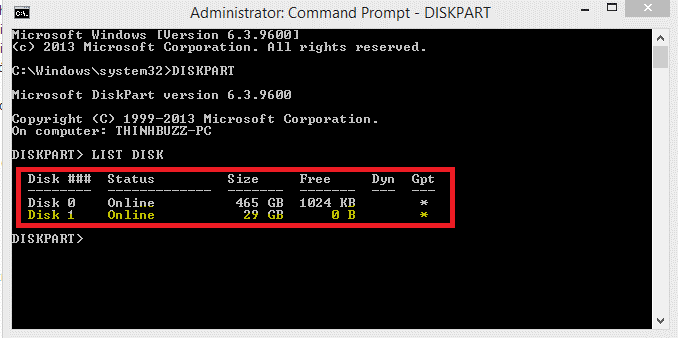 Ví dụ như trong hình thì Disk 1 là USB và Disk 0 sẽ là ổ cứng, bạn nhìn vào dung lượng (Size) để biết được chính xác đâu là Disk của usb nhé.
Ví dụ như trong hình thì Disk 1 là USB và Disk 0 sẽ là ổ cứng, bạn nhìn vào dung lượng (Size) để biết được chính xác đâu là Disk của usb nhé.
Bước 3: Sau khi bạn đã biết được chính xác đâu là DISK của USB thì gõ tiếp lệnh select diskx (x là số disk của USB). Ví dụ như trong hình trên, mình sẽ gõ chính xác dòng lệnh như sau: select disk 1
Các bạn làm theo chính xác các lệnh sau đây (các bạn viết lệnh bằng chữ thường cũng được nhé, không nhất thiết phải là chữ in hoa đâu):
- CLEAN : Lệnh này sẽ xóa sạch dữ liệu trên ổ bạn đã chọn (ơ đây là USB).
- CON GPT : Lệnh này sẽ chuyển sang định dạng GPT.
- CREATE PARTITION PRIMARY: Lệnh này sẽ tạo Partion cho toàn bộ ổ đĩa mà bạn đã lựa chọn.
- FORMAT QUICK FS=FAT32 LABEL=USBBOOTUEFI: Lệnh này sẽ Format usb với định dạng FAT32 (vì UEFI chỉ nhận định dạng FAT32 mà thôi) và tên là USBBOOTUEFI (tên thì các bạn có thể đặt tùy ý, không dấu).
- ASSIGN: Lệnh này sẽ gán ổ địa.
- Exit: Lệnh này để thoát khỏi DISKPART.
- Exit: Thoát hoàn toàn khỏi cửa sổ CMD.
+ Bước 4: OK ! đã hoàn thành.
Giờ thì bạn hãy mở file *.ISO Windows mà bạn đã chuẩn bị trước đó lên => Copy toàn bộ file bên trong vào USB.
Cách 2: Sử dụng phần mềm Rufus phiên bản 3.xx để tạo USB chuẩn UEFI – GPT
Để tạo USB cài Win theo chuẩn UEFI/GPT thì bạn chỉ cần thiết lập như sau:
- Chọn đúng thiết bị USB mà bạn muốn sử dụng.
- Nhấn vào SELECT để chọn file ISO (bộ cài Windows mà bạn muốn tạo). Đối với chuẩn UEFI thì bạn hãy chọn bộ cài Windows 64-bit nhé.
- Partition scheme: Bạn chọn là GPT
- Target system: Bạn chọn là UEFI (non CSM)
- Bạn đặt tên cho USB của bạn.
- File system: Bạn chọn là FAT32
=> Cuối cùng nhấn vào START để bắt đầu và chờ cho đến khi hoàn thành.