TRƯỜNG HỢP 1: Cách cài đặt, cấu hình máy chấm công Ronald Jack RJ200
I/ Cài đặt phần mềm MCC Ronald Jack RJ1200
- B1: Chuẩn bị source cài đặt (tải trên website hãng hoặc copy source từ nhà cung cấp MCC) => Mở chạy file RonaldJack Setup v3.exe để cài đặt => Next…=> Finish
- B2: Mở phần mềm MCC => Nhập thông tin đăng ký sử dụng phần mềm MCC (Số Serial Number: phía dưới máy chấm công, Key: khi mua mới MCC nhà bán hàng sẽ cung cấp luôn key này) => để kết nối phần mềm MCC trên máy tính đến MCC Ronald Jack RJ1200 (VD: MCC Ronald Jack RJ1200 Cty Quốc Hùng Bình Dương gồm Serial Number: 20181224262 | Key: 4430850 )
II/ Trên máy tính mở phần mềm MCC và cấu hình chấm công cho các bộ phận.
1/ Tạo ca làm việc: Trên phần mềm MCC => Tab Tính công => Ca làm việc => Tạo các ca làm việc như bên dưới:
a) Tạo ca làm việc sáng:
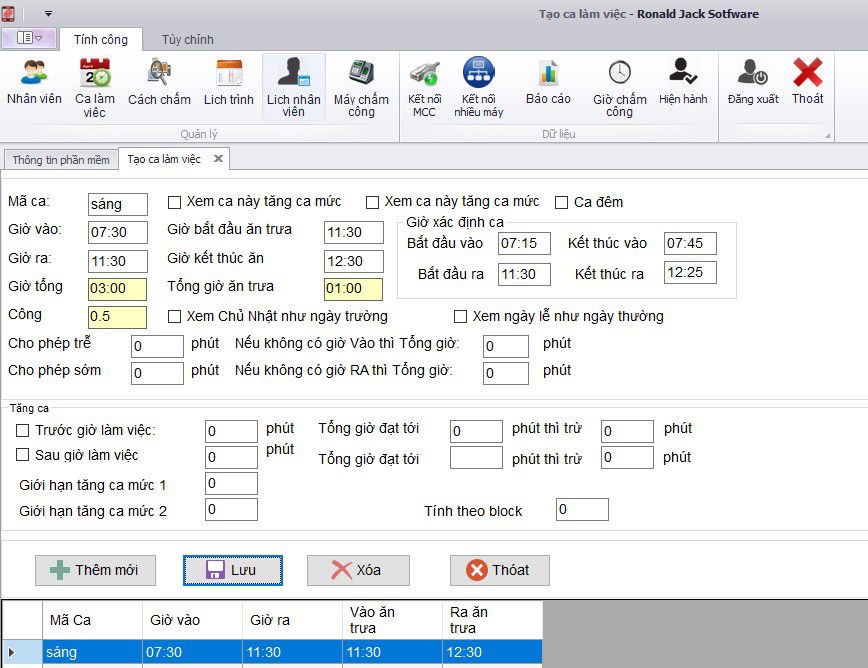
b) Tạo ca làm việc chiều:
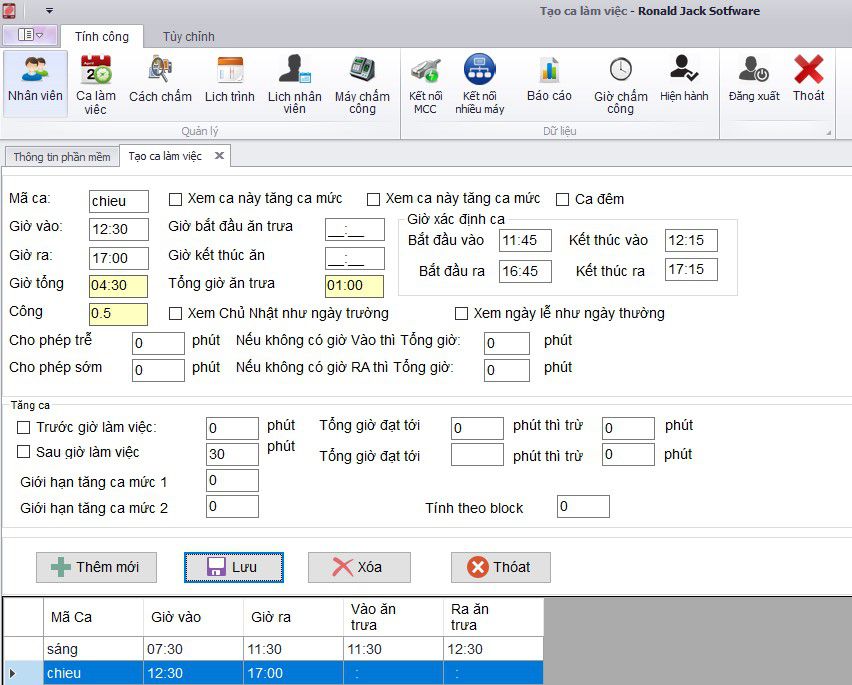
c) Tạo Tăng ca làm việc tối:
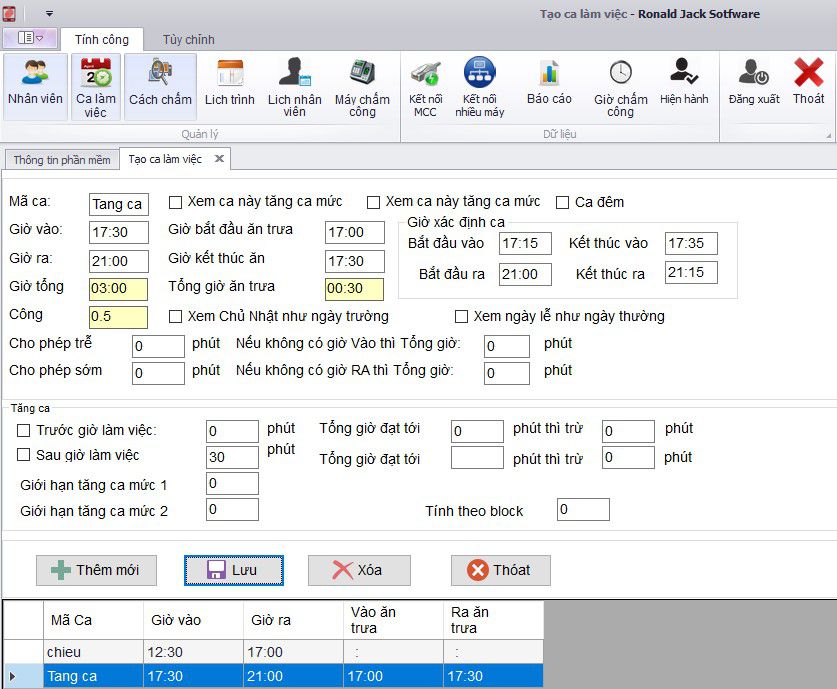
2) Tạo lịch trình làm việc để phù hợp chấm công theo ca với từng bộ phận như sau: Vào Tab Tính Công => Lịch trình:
a) Tạo lịch trình làm ca làm việc cho bộ phận Hành chính/ Sản xuất…Click Thêm mới => Lịch trình: HC => Lưu
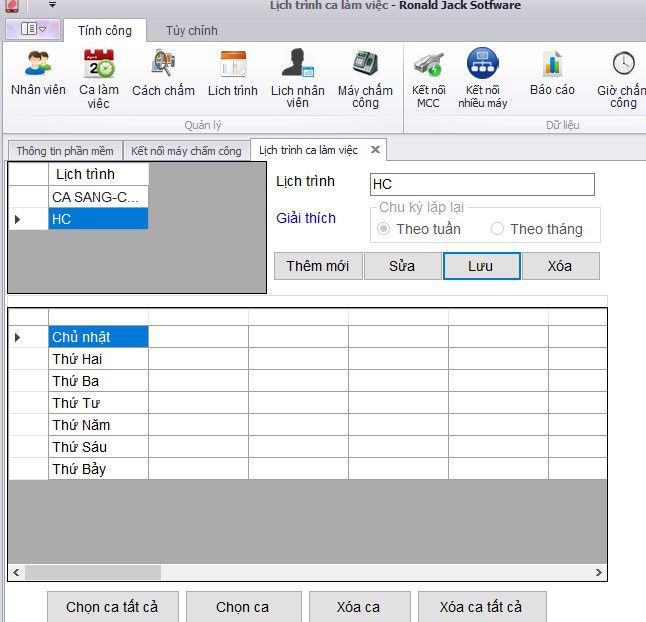
Click Thêm mới => Lịch trình: Tăng Ca => Lưu. (Tương tự cho CA SANG-CHIEU)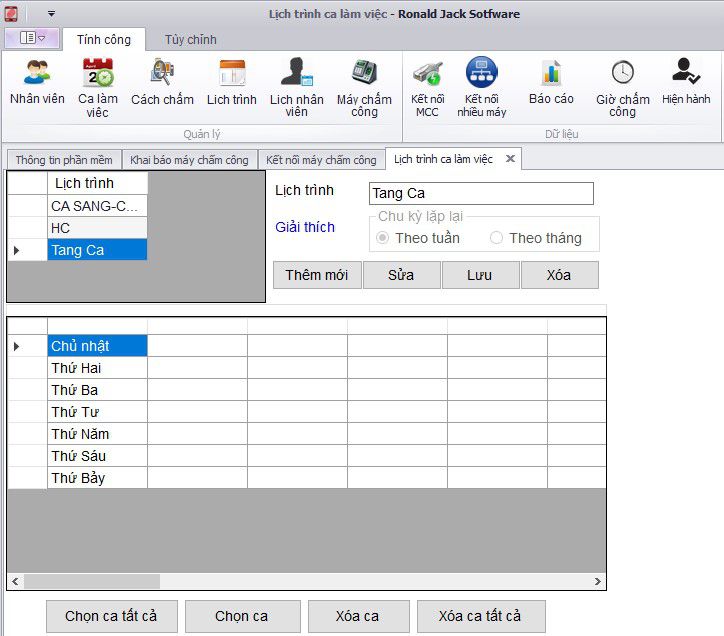
b) Chọn ca cho các lịch trình vừa tạo:
– Lịch trình cho ca Hành chính: Click HC => Click nút “Chọn Ca” => Check R Sáng, R Chiều => Click Đồng Ý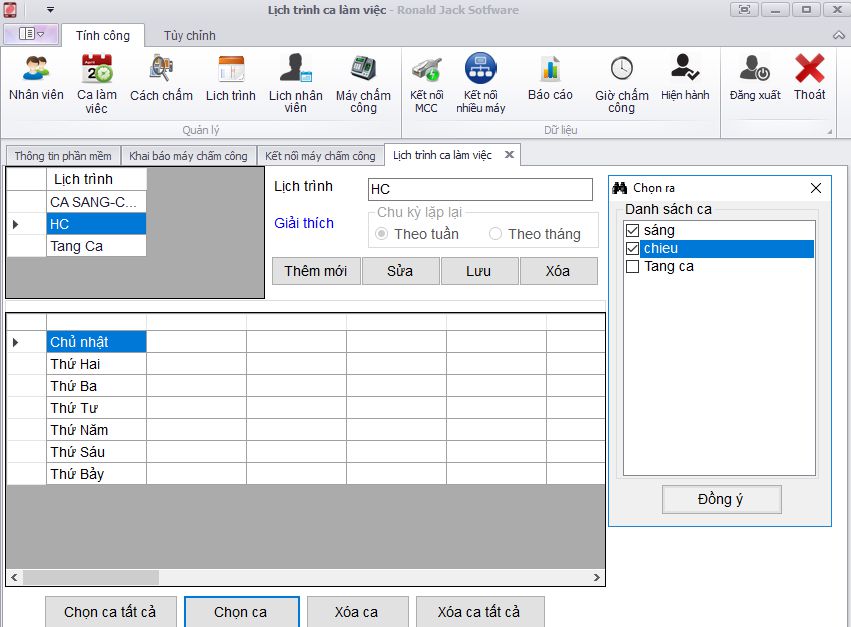
Click Chọn ca tất cả => Check R Sáng, R Chiều => và Check R từ thứ 2 đến thứ 7 => Đồng ý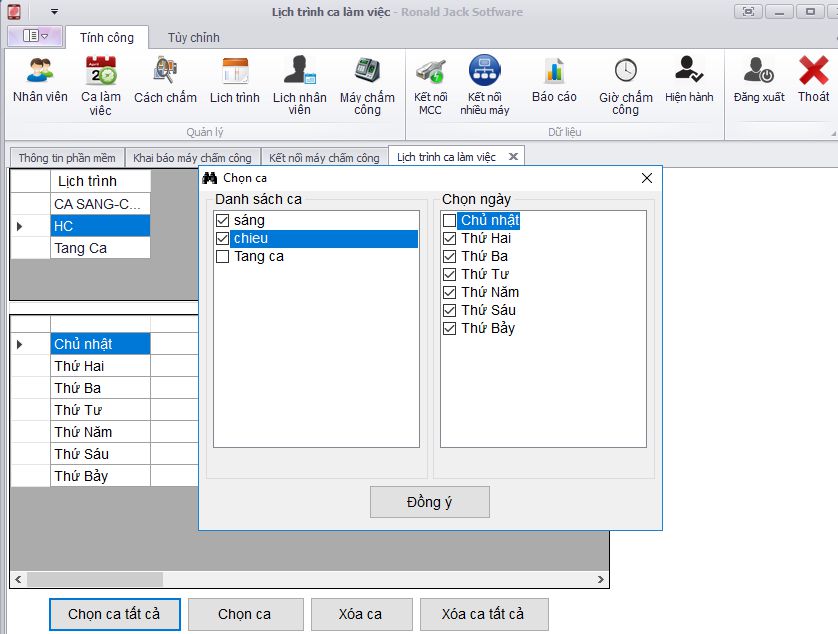
– Lịch trình cho ca TĂNG CA: Click Tăng ca => Click nút “Chọn Ca” => Check R tăng ca => Click Đồng Ý
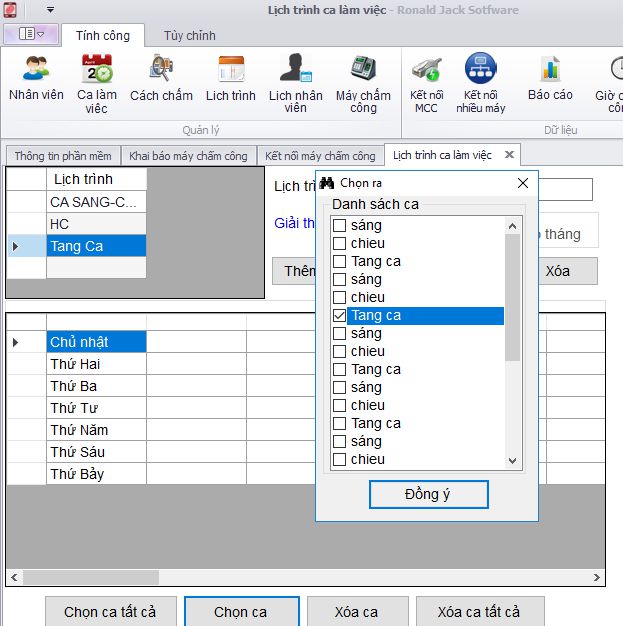
Click Chọn ca tất cả => Check R tăng ca => Check R từ thứ 2 đến chủ nhật => Đồng ý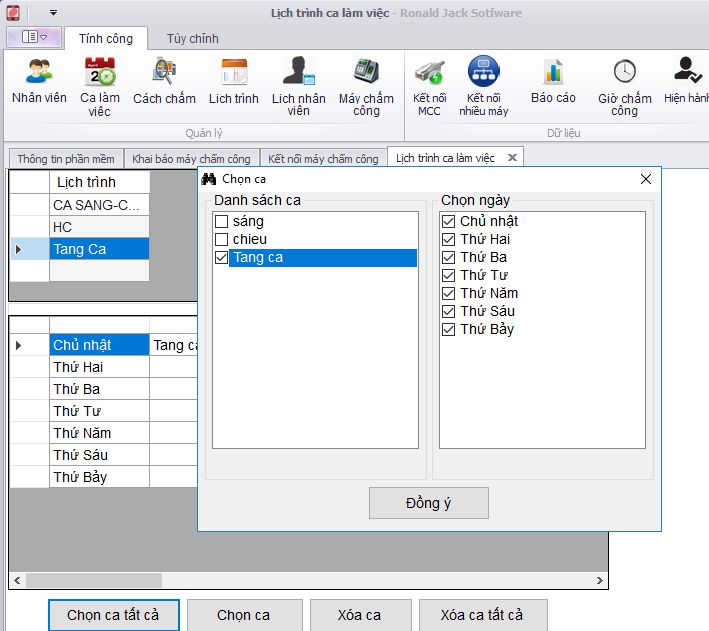
– Lịch trình cho ca sản xuất: Click SẢN XUẤT => Click nút “Chọn Ca” => Check R Sáng, R Chiều =>Click Đồng Ý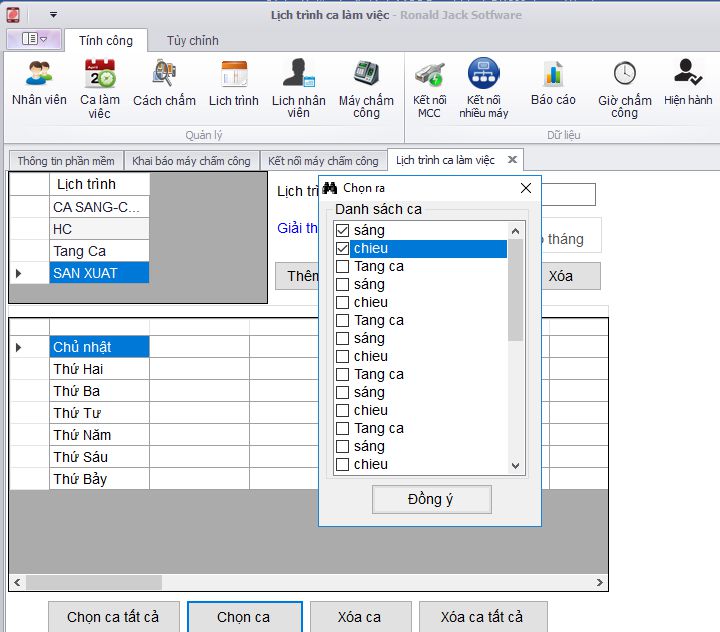
Click Chọn ca tất cả => Check R sáng, chiều => Check R từ thứ 2 đến chủ nhật => Đồng ý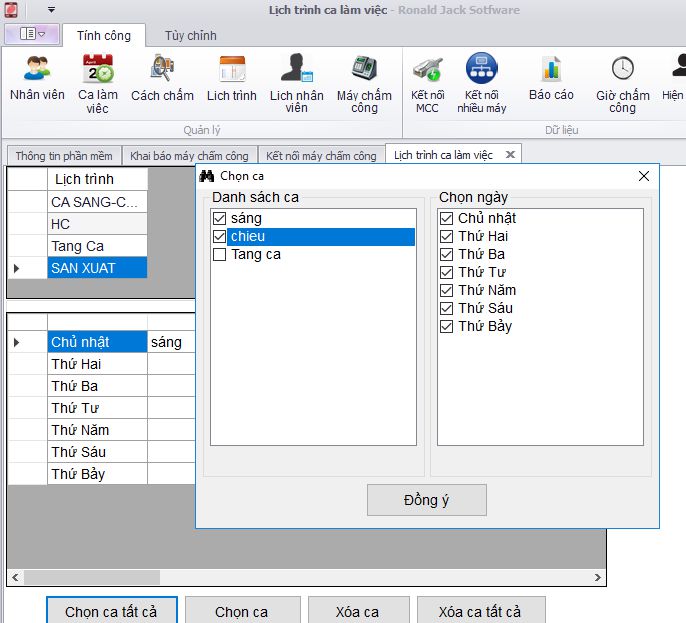
c) Chọn nhân viên làm việc theo lịch trình vừa tạo bên trên: Tab TÍNH CÔNG => LỊCH NHÂN VIÊN => chọn CÔNG TY => chọn nhân sự ở bộ phận phù hợp => Check R vào nhân viên nào sẽ sắp xếp ở Lịch trình làm việc ở lịch trình Tăng ca/ sản xuất/ HC/ Sáng chiều…=> Click Lưu sắp xếp => Click Tiếp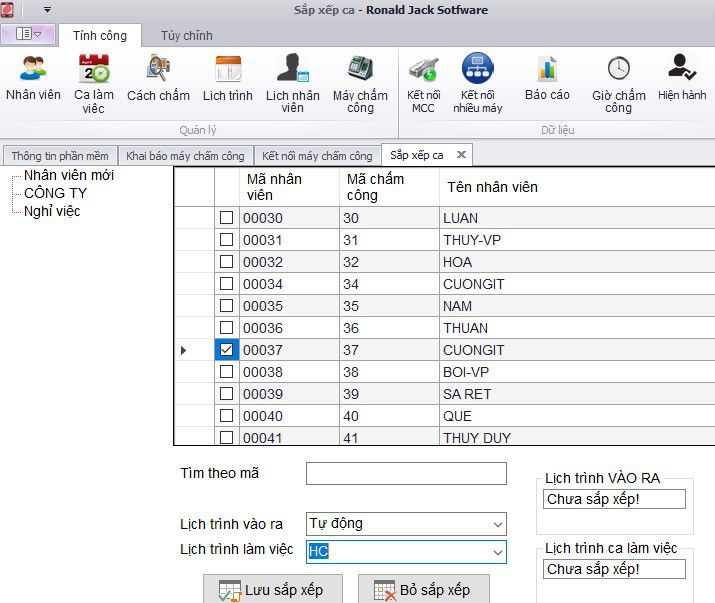
TRƯỜNG HỢP 2: Cách sử dụng máy chấm công Ronald Jack RJ200
1/ Mở phần mềm máy chấm công:
Trên máy tính mở lại phần mềm máy chấm công (RonaldJack Software 3.1) => Yes => Vào “Kết nối MCC” => Kết nối
2/ Tạo Nhân Viên:
Tạo nhân viên bình thường: Trên phần mềm MCC => Tab nhân viên => chọn công ty => bộ phận cần tạo chấm công (vd: BP Văn Phòng) => Thêm mới (+) => Nhập thông tin cần tạo (Tên/mã nhân viên/ mã chấm công/ tên/ ngày tháng năm sinh/ giới tính…(mã nhân viên và mã chấm công đặt giốn nhau) => Phân quyền: Bình Thường/ (Đăng ký/ quản lý/ Tổng quản lý) => Lưu => Tiếp
Tạo nhân viên cấp quản lý : Trên phần mềm MCC =>Tab nhân viên => chọn công ty và bộ phận (vd: BP Văn Phòng) => Chọn nhân viên cần cấp quyền => Phân quyền: Tổng quản lý => Lưu => Tiếp
3/ Cập nhật nhân viên vừa tạo vào máy chấm công :
Trên phần mềm máy chấm công (RonaldJack Software 3.1) => Tab “Kết nối MCC” => chọn máy chấm công cần kết nối (vd: MCC) => Kết nối => vào tab “upload nhân viên” => “chọn bộ phận cần upload nhân viên vào (vd: BP VĂN PHÒNG) => chọn Tải lên
4/ Thêm vân tay hay mật mã nhân viên mới vào trực tiếp trên máy chấm công:
– Add dấu vân tay và mật mã cho nhân viên bình thường: Trên máy chấm công nhấn phím “Menu” trên máy chấm công => Đăng nhập bằng quyền Tổng Quản Lý => Tên NV => OK => chọn Sửa => Tim và chọn nhân viên cần add vân tay hoặc mật mã => OK => đặt ngón tay thứ nhất cần set vân tay vào máy chấm công 03 lần => đặt ngón tay thứ hai cần set vân tay vào máy chấm công 03 lần Ok => ESC. (Tương tự cho add các nhân viên còn lại)
– Add dấu vân tay và mật mã cho cấp quản lý: Trên máy chấm công nhấn phím “Menu” => đăng nhập xác minh bằng quyền quản trị (bằng vân tay hoặc thẻ) => Tên NV => OK => Sửa => Tìm và chọn tên nhân viên cần add/sửa vân tay hoặc mật mã…:
– Vân tay: OK => đặt ngón tay thứ nhất cần set vân tay vào máy chấm công 03 lần => đặt đặt ngón tay thứ hai cần set vân tay vào máy chấm công 03 lần (đặt mật mã nếu cần) => OK => ESC (tương tự cho những người còn lại)
– Phân quyền: chọn tài khoản (nhân viên bình thương)/ quản lý (nhân viên cấp quản lý) => Ok => ESC. (Tương tự add các quản lý còn lại).
– Vali Date:
– Tổ:
– Tên:
– Ca:
– Mật mã:
– Thẻ:
– Xóa ngươi dùng
Lưu ý: nút # = chọn chữ hoa hoặc chữ thường; nút Menu = xóa
5/ Cập nhật nhân viên vừa tạo tạo vân tay về phần mềm máy chấm công :
Trên máy tính mở phần mềm máy chấm công (RonaldJack Software 3.1) => Tab “Kết nối MCC” => chọn máy chấm công cần kết nối (MCC) => Kết nối => vào tab “upload nhân viên” => “chọn bộ phận cần upload nhân viên vào (vd: BP VĂN PHÒNG) => check vào “Vân Tay” => chọn “Tải lên”.
6/ Xóa Sửa Nhân Viên Chấm Công
– Xóa nhân viên trên phần mềm chấm công (RonaldJack Software 3.1)
B1: Trên phần mềm chấm công (RonaldJack Software 3.1) => mở lại phần mềm máy chấm công (RonaldJack Software 3.1) => Yes => Vào “Kết nối MCC” => chọn máy chấm công cần kết nối (vd: MCC) => Kết nối => Vào Tab Nhân Viên => chọn bộ phận chứa nhân viên cần xóa/sửa => Chọn nhân viên cần xóa/sửa => Xóa/sửa => Lưu
B2: Trên máy chấm công => Đăng nhập bằng quyền quản Trị => nhấn phím “Menu” trên máy chấm công => Tên NV => Sửa => Chọn nhân viên cần xóa/sửa => xóa/xửa => OK => ESC
7/ XUẤT CHẤM CÔNG CUỐI THÁNG CHO NHÂN VIÊN:
Trên máy tính mở phần mềm máy chấm công (RonaldJack Software 3.1) => chọn máy chấm công (vd: MCC) => kết nối => chọn Tab Báo Cáo => chọn bộ phận cần xuất chấm công (vd: Văn phòng) => chọn ngày xuất (từ ngày đến ngày) => chọn nhân viên (từ nhân viên đến nhân viên) => Click chọn “Tính Công” => chọn “Xuất lưới” để xuất chấm công.
TRƯỜNG HỢP 3: Máy đã cài phần mềm chấm công Ronald Jack nhưng “khi kết nối với máy chấm công RonaldJack RJ1200 thì nhận thông báo lỗi Error; Open connec comm”
Cách xử lý 1: Trên MCC đăng nhập bằng quyền quản trị (bằng vân tay) => chọn Menu => Mạng => Ok => chọn Port: 5000 => đổi thành port 8000 (vd: 5000 thành 8000 hoặc 7000… ) => Trên máy tính mở phần mềm MCC => Tab Kết nối MCC => Phần Port nhập đúng port vừa đổi: 8000 => Kết Nối lại MCC => Thành Công (Thông tin MCC Ronald Jack RJ1200 Cty Quốc Hùng Bình Dương) Serial Number: 20181224262) | Key: 4430850
Cách xử lý 2: Nhấn giữ số 0 đợi máy nhảy 3/2/1 sẽ tự tắt máy => rút dây nguồn ra đợi 1 phút rồi gắn lại => rồi nhấn nút số 0 sẽ tự động lên nguồn) => kết nối lại máy châm công sẽ OK.
TRƯỜNG HỢP 4: Nhân sự Cty đã chấm công trên máy chấm công Ronald Jack RJ1200 nhiều ngày. Nhưng khi trên máy tính chấm công bằng phần mềm chấm công (mở phần mềm MCC -> kết nối MCC -> chọn bộ phận cần chấm công -> “Tính công” -> “Xuất lưới”) vẫn không có thông tin nhân sự đã chấm công khi xuất lưới ?
Nguyên nhân: Do chưa tải dữ liệu từ máy chấm công về phần mềm chấm công trên máy tính.
Xử lý theo các bước sau:
- B1: Tải dữ liệu máy chấm công về máy tính: Trên máy tính mở phần mềm MCC (Ronald Jack Software) => chọn Tab “Kết nối MCC” => Chọn tên máy chấm công “MCC” => Kết nối => Tab “Kết nối nhiều máy” => check (√) vào MCC => chọn thời gian load dữ liệu chấm công về (vd: từ 01/06/20 đến 30/06/20) => chọn “Tải dữ liệu chấm công” và đợi tải dữ liệu về => chọn OK
- B2: Kiểm tra dữ liệu tải từ MCC về thành công chưa ?: Tab “Tính công” => Báo cáo => Công Ty => chọn Bộ Phận (vd: Văn Phòng hoặc Sản xuất…) => Tính công=> Xuất lưới => kiểm tra lại dữ liệu chấm công
